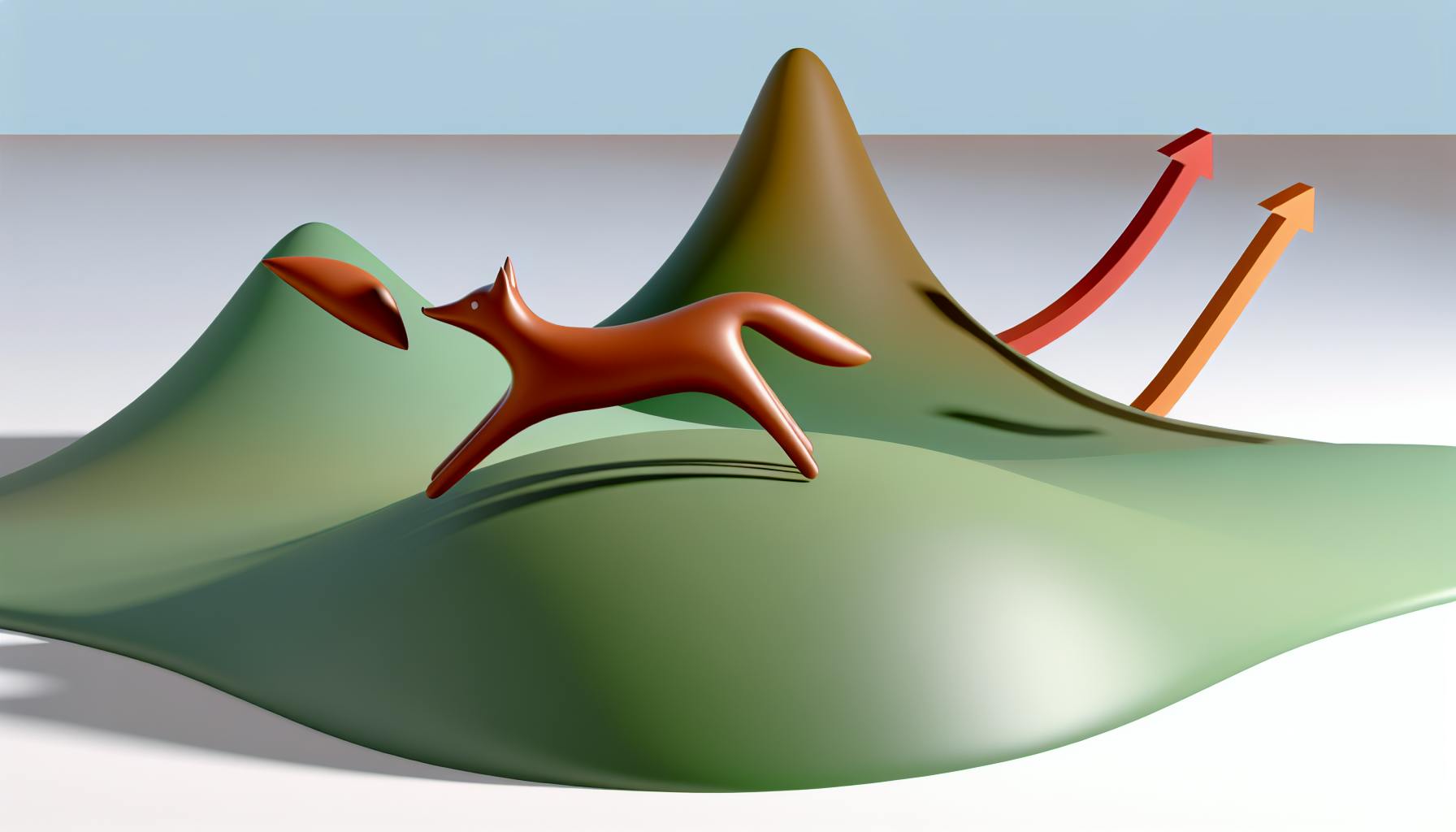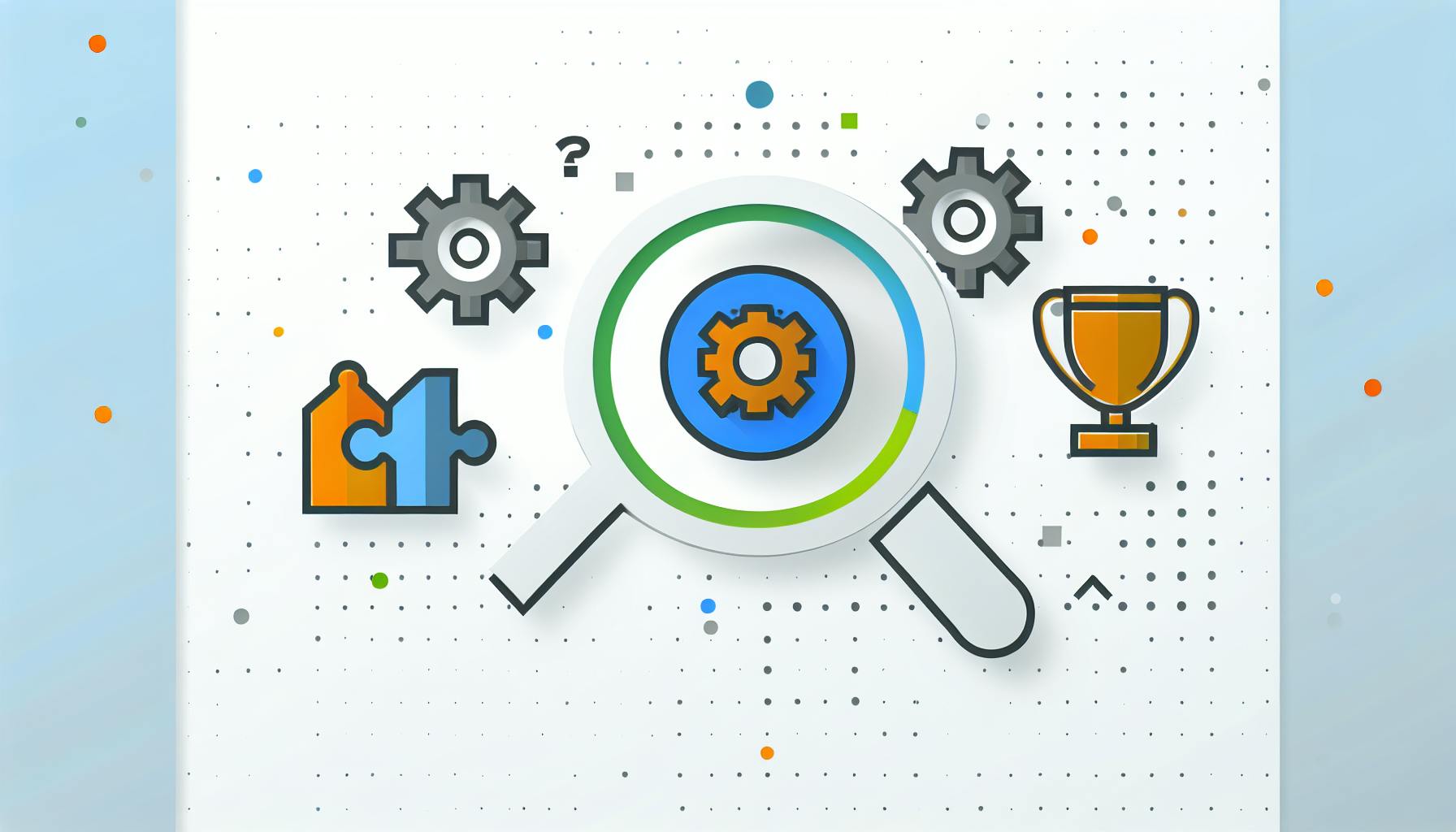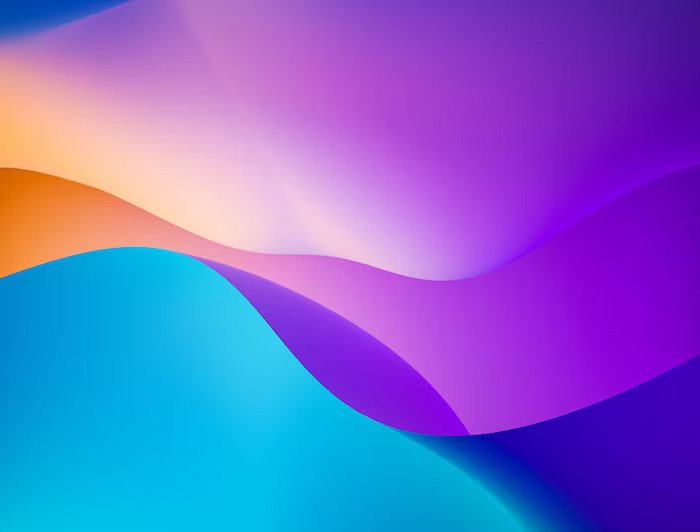The exit page report in Google Analytics 4 (GA4) shows the last pages users visited before leaving your website. By analyzing this data, you can:
- Identify areas causing users to exit
- Optimize user experience to reduce bounce rates
- Make data-driven decisions to improve website performance
To set up an exit page report in GA4:
- Access the 'Explore' area and start a new 'Free-form exploration'
- Add the 'Page Path and Screen Class' dimension and 'Exits' metric
- Refine the report by sorting and filtering data
- Analyze exit page data to uncover insights and trends
Regular exit page analysis allows you to:
| Benefit | Description |
|---|---|
| Optimize User Experience | Identify areas where users struggle and make improvements |
| Reduce Bounce Rates | Understand why users leave and make changes to retain them |
| Inform Marketing Strategies | Use exit data for targeted campaigns and better ad targeting |
| Enhance Website Performance | Make data-driven decisions to drive business growth |
Getting Ready for Exit Page Reports
Using the GA4 Interface
To create a custom exit page report in Google Analytics 4 (GA4), you need to navigate the GA4 interface effectively. If you're new to GA4, take some time to get familiar with the layout and features. The GA4 interface is designed to provide a more streamlined experience, making it easier to find the data you need.
Access Requirements
Before creating your custom exit page report, ensure you have the necessary access rights to your GA4 account. You'll need to have at least Editor or Owner permissions to create and manage custom reports. If you're unsure about your access level, check with your GA4 account administrator or review the GA4 permissions documentation.
Here's a summary of the prerequisites:
| Prerequisites | Description |
|---|---|
| Familiarity with GA4 interface | Understand the layout and features of GA4 |
| Access rights | Have at least Editor or Owner permissions to create and manage custom reports |
By meeting these prerequisites, you'll be well-prepared to set up and interpret your custom exit page reports in GA4, ultimately helping you identify areas of improvement on your website and enhance user experience.
Step 1: Finding the 'Explore' Area
About the 'Explore' Area
In Google Analytics 4 (GA4), the 'Explore' area is a powerful feature that lets you create custom reports and analyze your website's data in a more detailed way. To access the 'Explore' area, navigate to the left-hand menu in your GA4 account and click on 'Explore'. Then, select 'Blank' to create a new exploration from scratch.
The 'Explore' area is where you'll set up your custom exit page report, choosing the metrics and dimensions that are relevant to your analysis.
Accessing the 'Explore' Area
To get started, follow these steps:
1. Navigate to the left-hand menu in your GA4 account. 2. Click on 'Explore'. 3. Select 'Blank' to create a new exploration from scratch.
By accessing the 'Explore' area, you'll be able to start building your custom exit page report, which will help you identify areas of improvement on your website. In the next step, we'll guide you through starting a new exploration and selecting the right metrics and dimensions for your report.
Step 2: Starting a New Exploration
Choosing an Exploration Type
Now that you've accessed the 'Explore' area, it's time to start a new exploration. This is where you'll set up your custom exit page report. To begin, you need to choose an exploration type. GA4 offers seven types of exploration techniques.
For exit page analysis, we recommend using the free-form exploration technique. This allows you to create tables and charts to visualize your data, making it easier to identify trends and patterns in your exit page data.
Exploration Techniques in GA4
| Technique | Description |
|---|---|
| Free-form exploration | Create tables and charts to visualize data |
| Cohort exploration | Analyze user behavior over time |
| Funnel exploration | Identify steps in a user's journey |
| Segment overlap | Compare user segments |
| User exploration | Analyze individual user behavior |
| Path exploration | Identify user navigation paths |
| User lifetime | Analyze user behavior over their lifetime |
To select the free-form exploration technique, follow these steps:
1. Click on the '+' sign in the top right corner of the 'Explore' area. 2. Select 'Blank' to create a new exploration from scratch. 3. Choose 'Free-form exploration' as your technique.
By choosing the free-form exploration technique, you'll be able to create a custom report that meets your specific needs for exit page analysis. In the next step, we'll guide you through selecting the right metrics and dimensions for your report.
Step 3: Selecting Metrics and Dimensions
Adding 'Page Path and Screen Class'
Now that you've chosen the free-form exploration technique, it's time to select the metrics and dimensions for your exit page report. The first dimension you'll need to add is Page path and screen class. This dimension helps you understand where users are leaving your site.
To add the Page path and screen class dimension, follow these steps:
1. Click on the + sign in the Dimensions field. 2. Search for Page path and screen class in the dimension library. 3. Select the dimension and click Import.
Using the 'Exits' Metric
Next, add the Exits metric to quantify the last pages viewed during sessions. The Exits metric increases by 1 each time a page is the final page of a session.
To add the Exits metric, follow these steps:
1. Click on the + sign in the Metrics field. 2. Search for Exits in the metric library. 3. Select the metric and click Import. 4. Drag the Exits metric to the Values field in the Tab settings panel.
Summary of Added Metrics and Dimensions
| Metric/Dimension | Description |
|---|---|
| Page path and screen class | Captures exit page data |
| Exits | Quantifies last pages viewed during sessions |
By adding these metrics and dimensions, you'll be able to create a custom report that shows you which pages are causing users to exit your site. In the next step, we'll guide you through refining your report to get more actionable insights.
Step 4: Refining the Report
Sorting Data
Now that you have your exit page report set up, it's time to refine the data to gain actionable insights. Sorting your data is a crucial step in this process. By arranging your data in a specific order, you can identify patterns and trends that might have gone unnoticed otherwise.
To sort your data, follow these steps:
1. Click on the three vertical dots next to the Dimensions or Metrics field. 2. Select Sort. 3. Choose to sort your data in ascending or descending order based on the metric or dimension of your choice.
For example, you can sort your data by the Exits metric in descending order to identify the pages with the highest exit rates. This will help you prioritize which pages to optimize first.
Filtering Data
Filtering your data is another way to refine your report and gain more insights. Filtering allows you to isolate specific data points, such as user demographics or behavior, to better understand how they interact with your website.
To apply a filter, follow these steps:
1. Click on the Filters button in the top right corner of the report. 2. Select the dimension or metric you want to filter by. 3. Choose the specific values you want to include or exclude.
For instance, you can filter your data by Device Category to see how users on different devices are interacting with your website. This can help you identify device-specific issues that might be contributing to high exit rates.
Refining Your Report
| Action | Description |
|---|---|
| Sorting | Arrange data in a specific order to identify patterns and trends |
| Filtering | Isolate specific data points to better understand user behavior |
By sorting and filtering your data, you can gain a deeper understanding of your website's exit pages and identify areas for improvement. In the next step, we'll guide you through analyzing your exit page data to uncover actionable insights.
sbb-itb-60aa125
Step 5: Analyzing Exit Page Data
Understanding Exit Rates
When analyzing your exit page report, it's essential to understand exit rates. Exit rates show how many users left your website from a specific page. A high exit rate on a particular page may indicate issues with user engagement, content relevance, or usability.
To calculate the exit rate, use the formula: Exit Rate = Exits / Views. This will give you a percentage of users who exited your website from a specific page.
For example, if a page has 100 views and 20 exits, the exit rate would be 20%. This means that 20% of users who visited that page left your website.
Finding Actionable Insights
Analyzing your exit page report can provide valuable insights into user behavior. By digging deeper into the data, you can identify patterns and trends that can inform your website optimization strategy.
Here are some actionable insights you can derive from your exit page report:
| Insight | Description |
|---|---|
| Identify pain points | Pages with high exit rates may indicate usability issues, confusing navigation, or irrelevant content. |
| Optimize content | Analyze the content on pages with high exit rates. Is it relevant to your target audience? Is it engaging? |
| Improve user experience | Identify areas where users are struggling, such as slow page loads, poor mobile responsiveness, or difficult navigation. |
By analyzing your exit page report and deriving actionable insights, you can optimize your website for better user experience, reduce exits, and improve conversion rates.
Troubleshooting Report Issues
Addressing Data Variations
When analyzing your exit page report, you may encounter unexpected data variations. These variations can be due to various reasons such as incorrect setup, data sampling, or technical issues. To address these variations, follow these steps:
Verify Setup
- Double-check your GA4 setup to ensure that the exploration report is correctly configured.
- Review the dimensions and metrics used to ensure they are accurate and relevant.
Check Data Sampling
- If you're using data sampling, ensure that the sample size is representative of your website's traffic.
- Adjust the sample size if necessary to get a more accurate picture.
Investigate Technical Issues
- Identify any technical issues that may be causing data discrepancies.
- Check for errors in the GA4 interface, and ensure that the tracking code is correctly installed on your website.
Overcoming Technical Problems
Technical issues can hinder the accuracy of your exit page report. To overcome these problems, follow these steps:
Check GA4 Status
- Ensure that GA4 is functioning correctly and not experiencing any outages or maintenance.
Verify Tracking Code
- Double-check that the tracking code is correctly installed on your website and that it's not being blocked by any browser extensions or firewalls.
Use the GA4 Debugger
- Utilize the GA4 Debugger to identify any issues with the tracking code or data transmission.
By following these troubleshooting steps, you can resolve common issues that may arise during the setup and analysis of your exit page report in GA4.
Best Practices for Exit Page Reporting
Regular Review and Updates
Regularly reviewing your exit page report helps you stay on top of user behavior and make data-driven decisions. By analyzing exit page data, you can identify trends and patterns that may indicate areas for improvement.
Schedule Regular Reviews
Set a regular schedule to review your exit page report, whether it's weekly, bi-weekly, or monthly, depending on your website's traffic and complexity. This helps you stay proactive and make adjustments to optimize your website's performance.
Using Exit Data for Marketing
Exit page data can inform your marketing strategies. By analyzing exit pages, you can gain insights into user behavior and preferences.
Inform Marketing Strategies
Use exit page data to:
- Create targeted marketing campaigns to re-engage users who exited your website
- Identify areas where your marketing efforts may be falling short
- Adjust your ad targeting or messaging to better resonate with your audience
By leveraging exit page data, you can create more effective marketing campaigns, improve user engagement, and drive conversions.
Summary: Mastering Exit Page Reports
Key Setup Steps
To create a GA4 exit page report, follow these essential steps:
| Step | Description |
|---|---|
| 1 | Access the 'Explore' area in GA4 |
| 2 | Start a new exploration and select the 'Blank' template |
| 3 | Add the 'Page Path and Screen Class' dimension and 'Exits' metric |
| 4 | Refine the report by sorting and filtering data |
| 5 | Analyze exit page data to identify trends and patterns |
By following these steps, you'll be able to create a comprehensive exit page report that provides valuable insights into user behavior.
Benefits of Exit Page Analysis
Regular exit page analysis can improve your website's performance in several ways:
- Optimize user experience: Identify areas where users are struggling and make improvements to increase engagement.
- Reduce bounce rates: Analyze exit pages to understand why users are leaving and make changes to reduce bounce rates.
- Inform marketing strategies: Use exit page data to create targeted marketing campaigns and improve ad targeting.
- Enhance overall website performance: Make data-driven decisions to drive business growth and improve website performance.
By mastering exit page reports in GA4, you'll be able to unlock these benefits and make informed decisions to drive success.
FAQs
What is the exit pages report for GA4?
The exit pages report in Google Analytics 4 (GA4) shows the last page users visited before leaving your website. It helps you understand where users are exiting your site and why.
| Metric | Description |
|---|---|
| Exit pages | The last page users visited before leaving your website |
| Exit rate | The percentage of sessions that ended on a page or screen |
By analyzing the exit pages report, you can identify areas of your website that may be causing users to leave, and make data-driven decisions to improve user experience and reduce bounce rates.